Pada umumnya, penyisipan tabel ke dalam dokumen berfungsi untuk mendukung
penjelasan/uraian dokumen. Untuk membuat tabel, pilih Insert, pada ribbon pilih
Table, kemudian pilih ukurannya. Dapat juga dengan cara, pilih Insert > Table >
Insert Table, kemudian akan muncul dialog box seperti berikut

• Number of columns : untuk menentukan jumlah kolom, sebagai contoh isikan 2.
• Number of rows : Untuk menentukan jumlah baris, sebagai contoh isikan 3.
• Autofit behavior : untuk pengaturan lebar kolom.
Menyisipkan objek
• Menyisipkan gambar
Gambar dapat disisipkan ke dalam dokumen. Gambar yang disisipkan dapat berupa
file gambar atau kumpulan gambar (clip art) yang telah disediakan program MS
Word. Untuk menyisipkannya, klik tab menu Insert > Clip Art. Pada bagian Search
for: dapat diisi dengan kata petunjuk yang berhubungan, misalnya animals. Maka
akan di dapat hasil seperti berikut :
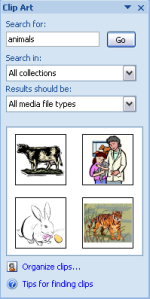
Untuk menyisipkan gambar yang diinginkan, tinggal klik gambar yang diinginkan
Menyisipkan objek AutoShape
AutoShape adalah objek-objek dengan bentuk tertentu yang dapat disisipkan ke dalam
dokumen. Objek-objek tersebut antara lain bentuk garis, lingkaran, persegiempat, dan
lainnya. Untuk menyisipkannya, pilih tab menu Insert > shapes kemudian pilih
bentuk objek yang diinginkan. Objek – objek tersebut juga dapat disisipi text, seperti
contoh :
• Menyisipkan simbol
Di dalam dokumen sering kita jumpai beberapa simbol seperti © , ® , ™ , dan lain
sebagainya. Cara untuk menyisipkan simol – simbol tersebut, pilih tab menu Insert >
Simbol kemudian pilih more simbols.
• Menyisipkan diagram
Untuk membuat diagram struktur organisasi seperti contoh di bawah, pilih tab menu
Insert > smart art kemudian pilih organization chart
• Menyisipkan nomor halaman
Penomoran halaman dapat dilakukan secara praktis. Caranya dengan memilih tab
menu Insert > page number, kemudian pilih letak nomor halaman sesuai dengan
keinginan, sebagai contoh pilih Bottom of page, maka akan muncul pilihan tipe
• Menyisipkan Header and Footer
Fasilitas Header and Footer digunakan untuk membuat catatan kaki, penomoran
halaman, dan yang lainnya. Untuk masuk ke bagian ini, pilih Insert kemudian tinggal
pilih header atau footer. selanjutnya masukkan text untuk header dan footer
Cukup disitu aja postingan kali ini tentang Materi KKPI. Terimakasih udah mengunjungi Blog Saya.
Tidak ada komentar:
Posting Komentar